Communicating With Volunteers
Understanding Our Messenger Features
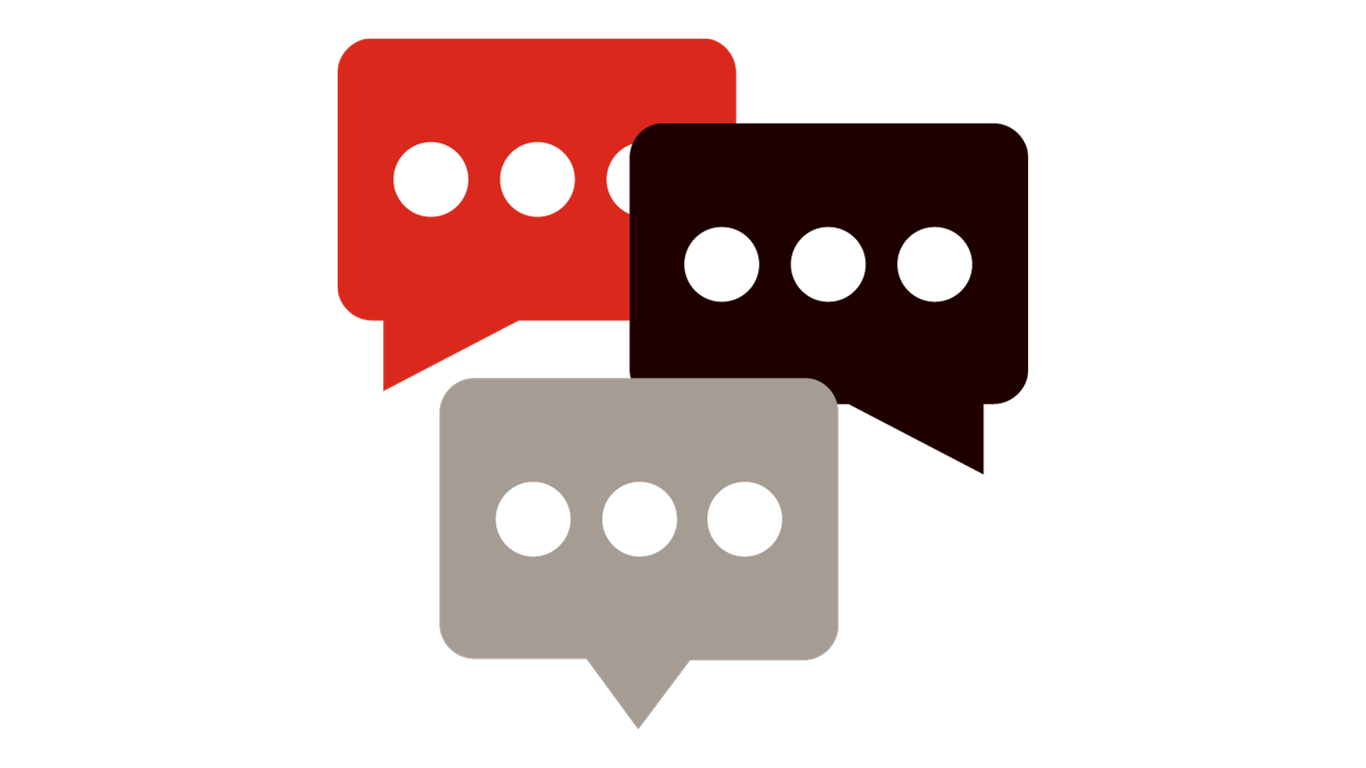
The New York Cares Messenger is designed to streamline communications between volunteers and Team Leaders and act as a centralized hub for all project details and communication.
General Chat Tips
How to Access Project Chats:
- Select My Dashboard.
- Select Messages from the menu on the lefthand side of the screen.
- All active chats will be listed on the lefthand side of the screen.
- Messages with an apple logo indicate the main project chat.
- Messages with a question mark logo indicate a private chat between the Team Leader and the volunteer. Note: Team Leaders can start individual chats by clicking 'Message' on the attendance page.
- If you have multiple project chats, you can use the search feature located above the list of chats, enter the project name, and all chats related to the project (both the main project chat and any individual chats related to that project) will appear.
Chat Creation – Main Project Chat:
- Chat boards are automatically created when a project is created.
- All volunteers marked as Signed Up or Show will be able to see the group chat.
- Any volunteer marked as Canceled or No Show will be removed from the chat.
Chat Creation – Individual Chat:
To initiate a chat with a Team Leader:
- Select My Dashboard.
- Select My Projects, and then select the project card for the appropriate project.
- Select View Details.
- On the lower right-hand side of the View Details page, select Chat with "Team Leader Name".
To initiate a chat with a volunteer (Team Leaders only):
- Select My Dashboard.
- Select Edit attendance on the project card for the appropriate project.
- Select Message, which will open an individual chat between the Team Leader and the selected volunteer.
Notifications:
- In the email that confirms sign-up for volunteers, there is a link that says “Please review the Project Message Board for important from your Team Leader” to encourage folks to view the chat.
- If new messages are added to the chat, an email notification will be sent to everyone in the chat once a day, indicating that new messages are available.
- If there are no new messages, no email reminder will go out.
- For a message that is pinned by the Team Leader, an email notification will go out to everyone in the chat within 15 minutes from the time of the pinning of the message.
- On the My Dashboard page, a green dot will appear next to the menu item Messages if you have any new messages to read.
Team Leader Chat Tips
Pinned Messages:
- Team Leaders are the only ones who can pin messages.
- Only one message can be pinned at a time.
- To pin a message, simply select the Thumbtack Icon in the corner of the message.
- A pinned message will show up at the top of the chat, and all volunteers will receive an email notification within 15 minutes of the pin being posted, informing them there is a new communication from their Team Leader.
- Volunteers who sign up after the initial pin was posted will be directed in their sign up to email to view the Project Message Board, and will be able to view all messages.
Attaching a document:
- Select the Paperclip Icon within the chat and choose the file you wish to attach.
- Please note:
- Team Leaders are the only ones who can add files and attachments to the chat.
- Up to 3 attachments can be included per message.
Attendance:
- Once project attendance is submitted, only volunteers marked as Show will have access to the project chat.
- Similarly, if a volunteer deregisters prior to the project, they will be removed from the chat.
Welcome Messages:
- Welcome messages can be posted once, instead of sending individual welcomes each time a new volunteer signs up.
- Volunteers who register after the welcome message is posted will have access to the entire chat board. As a best practice tip, we recommend the welcome message with important project details be pinned at the top of the chat for easy viewing access.
Thank You Messages:
- After attendance is submitted, any thank you messages you want to post will only go to volunteers who attended the project.
- An automated thank you message will also be sent from New York Cares directly.
Committed Projects:
- At this time, each project session has its own message thread. Note: We recognize this experience can be improved and are continuing to assess how to create the most user-friendly messenger.